
airpodsが繋がらない!!
片耳だけ聞こえない…

愛用しているairpodsにやってくる様々な不調。
今回は、その中でも使用頻度の高いiPhoneとの接続トラブルについて対処法をまとめました。
airpodsって耳に装着するだけで簡単に接続できるし、一度愛用すると一日だって手放せないですよね。
そんな相棒でもあるairpodsが繋がらない・聞こえない現象は、意外とよくある「一時的な不具合」かもしれません。

修理に出すしかないかな?
故障かと不安になる前に、airpodsが繋がらないとき・不調なときの簡単な対処法や、すぐに確認できるポイントをお伝えします。
一時的な不具合で買い替えや修理なんてもったいないですよね?
今回ご紹介するのは解決した事例のみ、かつ簡単な方法ばかりなので、お困りの方はぜひ参考にしてみてください!
airpodsが繋がらないときに試したいこと
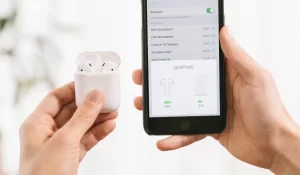

音楽聞きたいのに、airpodsが繋がらなくて困る…
そんなあなたに、airpodsが繋がらないときにまずは試したいことを簡単・手軽な内容でまとめてみました。
すでに試した方法もあるかもしれませんが、意外と見落としている方法もあるかもしれません。
後半は少し時間のかかるものもありますが、すべて解決事例のある方法です。
時間のかからない方法順にまとめたので順番に確認してみてください!
【iPhone】Bluetooth接続・本体再起動・接続デバイス確認
まずはiPhone側で、以下の3点を確認していきます。
- Bluetooth接続確認
- 接続デバイスの確認
- 電源再起動
すでに試し済みの方法だった場合は、飛ばして次の対処法を確認してみてください。
- Bluetooth接続確認
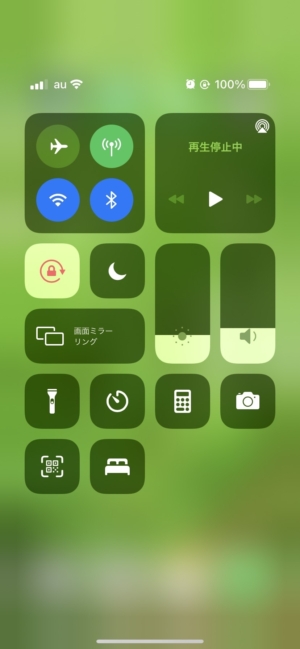
コントロールセンターを開いてBluetoothのマークがONになっているか確認しましょう。
基本中の基本ですが、何かの拍子に触ってしまい知らぬ間にOFFになっていたということもあるようです。
すでにONになっていた場合は、一度タップしてOFFにしてからもう一度ONにしてみましょう。
それでも解消しなければ、次はデバイスが正しく選択できているか確認しましょう。
- 接続デバイス確認
airpodsはさまざまなApple製品と接続できますが、一度に複数の製品と接続することはできません。
今使用しているデバイスの前に別のデバイスを使用していたという場合は、切り替えもしっかり行いましょう。
Bluetooth設定画面から設定する方法などもありますが、個人的には以下のミュージックから設定する方法が一番簡単だと思います!
- コントロールセンターからミュージック右上のアンテナのようなマークをタップ
- 表示される出力先をairpodsに変更
これまでの確認した接続方法に問題がなさそうであれば、次は電源再起動をしてみましょう。
- 本体再起動方法
再起動はairpodsが繋がらないとき以外でも、iPhoneに不具合が起きるとまるで本能かのように試す方もいるかもしれません。
再起動でたいていのことは解決するので、私もよくやります(笑)
Bluetooth接続にも問題がなく再起動しても繋がらない場合は、次にairpods側も確認してみましょう。
【airpods】電池残量確認(ケース含む)・再起動
つづいてairpods側に問題がないか、以下2点を確認してみましょう。
- 電池残量確認
- airpodsの再起動
こちらも「すでに試したよ」という方は飛ばしてください。何回もやる必要はないです。
- 電池残量確認
airpodsが繋がらないとき、意外と見落としがちなのがケースも含めたairpodsの電池残量です。
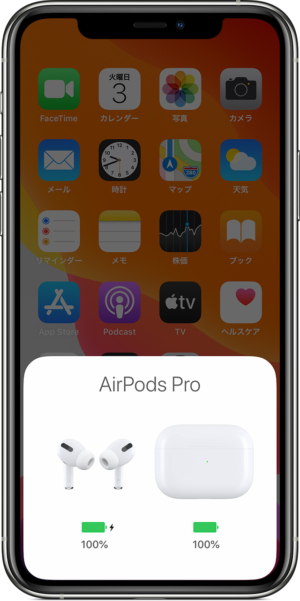
引用 Apple サポート
airpodsを両耳ともケースにしまった状態で、ケースのふたを開けてiPhoneに近づけると上の画像のようになります。
この画面は電池残量が0%の時には表示されません。
何も表示されない場合は電池切れの可能性が高いです。
何も表示されない場合はケースごと15分ほど充電してから確認してみましょう。
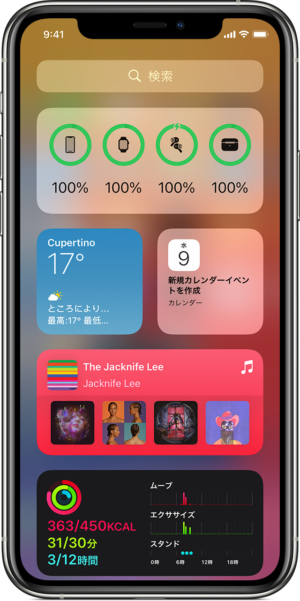
引用 Apple サポート
ほかにもウィジェットでバッテリーを確認する方法も便利です。
airpodsがケースに入っている場合はケースも含めた電池残量、ケースに入っていない場合はairpodsの電池残量のみ表示されます。
ウィジェットにバッテリー項目を追加していない場合は今後のために追加するのもオススメです。
ウィジェット>編集>バッテリーを選択で追加可能
ウィジェット自体を追加していない方は、以下の公式サイトに追加方法が載っているので参考にしてください。
参考サイト: Apple公式-iPhone や iPod touch でウィジェットを使う
あと、おもしろいのはsiriに尋ねてもバッテリー残量を教えてくれますよ。siriちゃん優秀ですね。
airpodsはケースを介して端末と接続しているので、本体だけでなくケースの電池残量も確認しましょう。
ちなみに、電池残量が10%以下で少なくなるとこのような画面が出てきます。
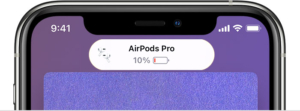
引用 Apple サポート
電池残量が10%以下だと正しく繋がらないこともあるので、ギリギリを攻めずに充電してあげてください。
電池残量に問題がなければ、次の再起動を試してみてください。
- airpodsの再起動方法
airpodsの再起動方法はいたってシンプルです。
- airpodsをケースに戻す
- 蓋を閉めて10秒以上待つ
再起動が終わったらもう一度耳に装着してみてください。
【iPhone・airpods】Bluetooth接続登録リセット
これまでの方法で解消されなければ、以下2点の方法を試してみます。
- iPhone側でBluetooth接続登録解除
- airpodsのリセット(初期化)
airpodsリセットだけで解消することも多いですが、手間もかからないので順に試すことをオススメします。
理由は、この方法を試しても繋がらない場合に、iPhone側とairpods側のどちらに原因があるか切り分けがしやすくなるからです。
- iPhone側でBluetoothの接続登録を解除する方法
BluetoothのON・OFFではなく、Bluetoothで接続可能な候補の一覧から削除します。
- 設定を開きBluetoothを選択
- 一覧からairpodsを探し、右側に表示されている「i」マークをタップ
- 「このデバイスの登録を解除」のみ表示されるのでタップ
- 画面下に表示される「デバイスの登録を解除」もタップ
- もう一回「デバイスの登録を解除」をタップ(計3回)
- デバイスの一覧から「airpods」が消えたことを確認
- airpodsのリセット(初期化)
- airpodsをケースの中にしまい、蓋を閉じて30秒待つ
- 蓋を開けてケースの設定ボタンを長押しする
- 15秒長押しすると、ランプがオレンジ→白の順で点滅する(白いランプは接続可能な合図)
- 蓋を開いたままiPhoneに近づけ、iPhone画面に表示された設定手順に従い再設定する

引用 Apple サポート
ちょこっと面倒ですが、そこまで時間はかかりません。
接続自体に不具合が出ているようであれば有効な解決方法です。
【iPhone】iosバージョン確認
airpodsが繋がらなくなるタイミングとして、iosバージョンアップの後が多いという意見もあるほどです。
最近アップデートしてないなという方は、更新通知が届いていないかチェックしてみてください。
【airpods】放電させる
充電しろと言ったり、放電しろと言ったり忙しいですね。ごめんなさい。
放電という手段はairpodsだけでなく、PCや携帯の不具合に使える方法でもあります。
方法は簡単で、airpodsの蓋を開けたまま一日以上放置→再充電で、放電と再充電ができます。
時間はかかってしまいますが、airpodsの状態をリセットできるので有効な手段です。
【環境】場所を移動してみる
airpodsが繋がらないのは以下のような特定の環境ではありませんか?
- 混雑した場所
- 周囲に電子機器が多い場所
- 音源となるデバイスから離れた場所
そのような環境の場合、次の原因が考えられます。
- 混雑した場所
駅などの混雑した場所だと、Bluetoothや、ポケットWi-Fiを利用している人も多いです。
airpodsの内蔵チップはWi-Fiの影響を強く受けやすいため、電波干渉が影響しているかもしれません。
- 周囲に電子機器が多い場合
個人的に「なるほどな」と面白かったのが、歯医者さんの待ち時間だけなぜかうまく繋がらないんです。
繋がったとしてもすぐに途切れたり、ノイズが入っていたりして不思議に思っていました。
ある時、歯医者さんだけで起こるとと気づき調べると、医療機器は強い電波を発する機械もあるんだとか。
家の中だと、電子レンジや冷蔵庫なども電磁波を発しています。
ワンルームにたくさんの家具を置いている方は要チェックです。
- 音源となるデバイスから離れた場所
Apple公式サイトのQ&Aには「100m」離れた場所まで接続可能と記載があります。
ですが、間に遮蔽物があったり電子機器の干渉を受けたりする環境だと実際は100mより短くなります。
周囲の環境も影響があるので、なるべくなら近くで接続してみるほうが良いでしょう。
ここまではユーザー側でもサクッと確認できる内容なので、ぜひ試してみましょう。
それでも繋がらない場合は、いよいよ故障の可能性が高くなってきます。
ここまでやっても復活しなければ、以下の章を参考に、公式サポートに問い合わせてみましょう。
airpodsが片耳しか聞こえないときに確認したいこと


airpodsの接続はできているけど、片耳からしか音が聞こえない
片耳しかiPhoneと繋がらない

片耳は繋がっているから、1個だけ故障したのかと不安になりますよね。片耳でも故障してたら買い替えになるだろうし…。
そんな時でも簡単にできる有効な手段・確認事項をまとめました。
【airpods】再起動・再接続
小さな不具合である場合には、やっぱり再起動が一番有効です。
- airpodsの再起動方法
airpodsの再起動方法はいたってシンプルです。
- airpodsをケースに戻す
- 蓋を閉めて10秒以上待つ
再起動が終わったらもう一度耳に装着して再接続みてください。
それでも解決しない場合は次の「片耳だけ」電池切れを疑います。
【airpods】片方だけ電池切れしていないか
両耳のairpodsをケースに戻し蓋をして30秒後、蓋を開けてiPhoneに近づけると以下のような画面になります。
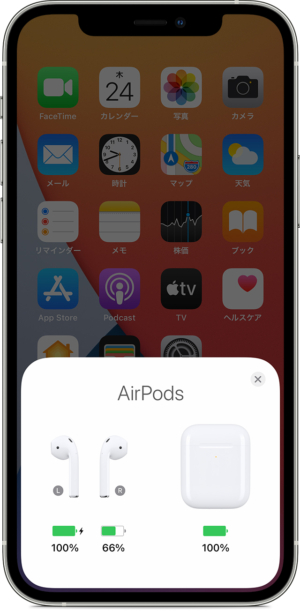
引用 Apple サポート
この画像では左右差はありますが、まだどちらも残量が残っています。
注目したいのが左側のイヤホンだけ「⚡」マークがついていて右側にはついていないですよね。
この状態が続くと右側のバッテリーだけ切れてしまい、音が聞こえなくなります。
充電に差が出てしまう原因としては、以下にようなものが挙げられます。
- ケース内部に汚れがたまっていて、充電時に接触不良を起こしている
- 入れ方が正しくない
そのため、ケースの手入れや入れ方を丁寧にしてみるなどの方法が有効です。
それでも解決しない場合はairpodsのリセット(初期化)を行うことがオススメです。
- airpodsのリセット(初期化)方法
- airpodsをケースの中にしまい、蓋を閉じて30秒待つ
- 蓋を開けてケースの設定ボタンを長押しする
- 15秒ほど長押しすると、ランプがオレンジ→白の順で点滅する(白いランプは接続可能な合図)
- 蓋を開いたままiPhoneに近づけ、iPhone画面に表示された設定手順に従い再設定する

引用 Apple サポート
【iPhone】音量バランスの調整
片耳だけ音が小さかったり、聞こえなかったりするときはiPhone側の設定で解消できるかもしれません。
- 確認手順
- 設定を開く
- アクセシビリティ>オーディオ/ビジュアルにて「バランス」を確認
- バランスが中央から外れていたら中央に戻す
自分で変えたつもりがなくても、何かの拍子に変わってしまっている可能性もあります。
手間もかからないのでぜひ一度確認してみてください!
【手入れ】airpodsのメッシュ部分を掃除する
綺麗に使っていると思っても、耳の中に入れたり、鞄に急いでしまうこともあったりで案外汚れやすいもの。
しかもairpodsは耳に装着するだけで反応するのが良いところですが、センサーが汚れていては反応しません。
また、メッシュ部分にゴミが詰まっているだけでも音質の低下につながります。
長持ちさせるためにも、時々チェックして掃除してあげましょう。
清掃でアルコールなどの薬剤を使う場合は外表面への使用に留め、液だれしないよう絞ったもので清掃します。
(メッシュ部分には薬剤を使用しない)。
また、漂白剤 (ブリーチ) や過酸化水素は使わないでください。
airpodsのノイズや音遅延がある時に確認したいこと


airpods繋がってはいるけどノイズがひどい
動画の音と遅れて聞こえる

一瞬の遅れが致命傷な音ゲーは除き、明らかに動画の音声に遅延したり、ノイズが聞こえたりする場合は不愉快ですよね。
これまでの対処法とかぶっていますが、ぜひ一度確認してみてください!
【環境】混雑や電子機器から遠ざかってみる
Bluetoothでやり取りしている機械なので、やはり周囲の環境に影響はされるようです。
- 混雑した場所
- 周囲に電子機器が多い場所
- 音源となるデバイスから離れた場所
上記のような環境の場合、音の遅延やノイズが発生することもあるようです。
- 混雑した場所
駅などの混雑した場所だと、Bluetoothや、ポケットWi-Fiを利用している人も多いかと思います。
airpodsの内蔵チップはWi-Fiの影響を強く受けやすいため、電波干渉が影響しているかもしれません。
- 周囲に電子機器が多い場合
家の中だと、電子レンジや冷蔵庫も電磁波に注意。
周辺に電波を発する機械がないか確認しましょう。
- 音源となるデバイスから離れた場所
Apple公式サイトのQ&Aには「100m」離れた場所まで接続可能と記載があります。
ですが、間に遮蔽物があったり電子機器の干渉を受けたりする環境だと実際は100mより短くなります。
周囲の環境も影響があるので、なるべくなら近くで接続してみるほうが良いでしょう。
【手入れ】airpodsのメッシュ部分を掃除する
片耳しか聞こえない場合の対処とかぶりますが、音の聞こえが悪いだけならairpodsが汚れているだけの可能性もあります。
おもにメッシュ部分、センサー部分を時々チェックして掃除してあげましょう。
清掃でアルコールなどの薬剤を使う場合は外表面への使用に留め、液だれしないよう絞ったもので清掃します。
(メッシュ部分には薬剤を使用しない)。
また、漂白剤 (ブリーチ) や過酸化水素は使わないでください。
【airpods】再起動・再接続
接続自体に不具合が発生して、ノイズや音の遅延が起きている可能性があります。
その場合は、最初にご紹介した繋がらない場合の手順を試すのが一番ですが、ひとまずairpodsを再起動してみましょう。
- airpodsの再起動方法
- airpodsをケースに戻す
- 蓋を閉めて10秒以上待つ
再起動が終わったらもう一度耳に装着して再接続みてください。
それでも解決しない場合は、やはり繋がらない場合の手順を試してみるのも有効な手段です。
airpodsの修理はApple公式サポートに依頼

ここまでairpodsが繋がらない場合や不調について、自分でできる手段をご紹介してきました。
ご紹介の内容で解決できなかった場合は、故障の可能性もあるのでApple公式サポートに修理依頼を出しましょう。

airpods買ったばっかりだったのに…
という場合でも、airpods自体の初期不良であれば無料で修理してもらえる可能性もあります。
一度依頼をしてみる価値はあるかもしれませんよ。
いきなりAppleの店舗に行っても何時間も待たされる可能性があります。
修理依頼は事前に公式サイトから申し込みすると、家にいたままやりとりが可能です。
修理依頼はこちらから:Apple の修理と修理状況の確認 – Apple サポート 公式サイト
Apple製品は加入しているサポートプランによって修理料金も異なるようなので、お問い合わせ時に確認してみると良いと思います。
まとめ
- 端末・airpodsともに再起動や接続確認をする
- 端末のバージョンや設定確認をする
- airpodsの充電や放電を試してみる
- 電波や電磁波が多そうな場所から移動してみる
- airpodsのイヤホン・ケースともに手入れも忘れない
上記の方法でiPhoneと繋がらない、片耳だけ繋がらない、繋がるけど不安定といったトラブルに対応することができます。
あなたの愛用するairpodsは無事に問題なく繋がるようになったでしょうか?
残念ながら今回の方法でもairpodsが繋がらないという方は、Apple公式サポートへ修理依頼をしてみてください。
airpodsのある便利ライフの役に立てたら嬉しいです!




