私は最近、友人がパソコンのwebカメラ部分に、目隠しをしていることに気付きました。
訳を聞いてみると、

勝手に起動して盗撮されていたら怖いでしょ
え、パソコンカメラ怖い…!
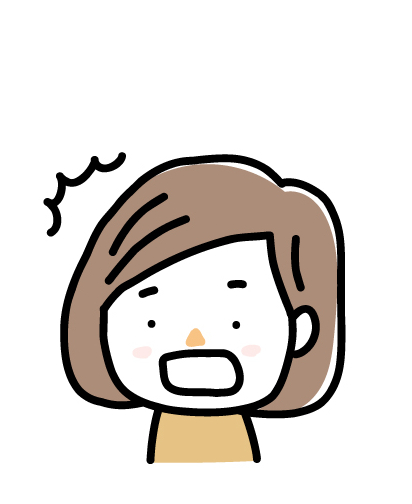
その時、私は初めてパソコンやスマホのwebカメラが勝手に起動する現象を知りました。
webカメラが勝手に起動すれば、 知らず知らず盗撮や盗聴の被害に遭うかもしれません!
更にウイルスが原因だった場合、盗撮だけでなくパソコンやスマホ内の情報も悪用されてしまいます。
この記事では、WindowsやMacなどのOS別、さらにスマホについてもwebカメラの起動状態を確認する方法をご紹介します。
さらに、webカメラが勝手に起動する原因、起動した時の対処法や被害を防ぐ予防策まで詳しく解説致します!
webカメラが勝手に起動する!?原因は主に3種類!


そもそもwebカメラとは何ですか?
webカメラとは、パソコン上部にある内蔵型カメラや、もしくは後付けで画面上に設置するカメラ、スマホのカメラなどを指します。
webカメラが勝手に起動することなんて、本当にあるの?
webカメラが上手く作動しないバグはあっても、勝手に起動するバグは無いようです。
ではなぜそのような現象が起きるのか。
調べてみたところ、主な原因は3つありました。
- パソコンやスマホのカメラ初期設定
- ウィルス対策ソフトによるカメラへのアクセス
- パソコンやスマホへのウィルス感染
紛らわしいですがOSによっては初期設定による自動起動があるようです。
設定によるものやアンチウィルス対策ソフトによるカメラ起動なら安心ですね。
しかし最も恐ろしいのが、ウィルスによってwebカメラが勝手に起動されてしまうという事です!
webカメラが勝手に起動して、自分の顔が画面に表示されたらかなり焦りますよね。
まずは何が原因でwebカメラが勝手に起動するのか、冷静に判断しましょう!
ちなみに中古でパソコンやスマホを購入される方は、使用前に必ず初期化して下さい!
格安で販売されているものには元からウィルスや不正アプリが入っている可能性が高いです。
webカメラが起動している時はどんな状態?
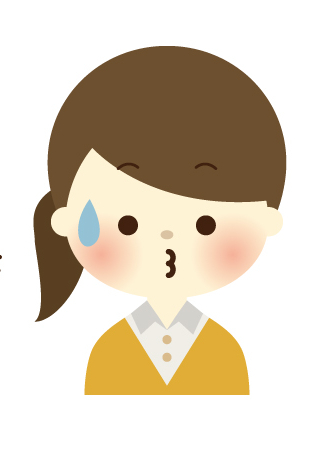
webカメラが起動していることにも気付かなかった
なんて事のないように、デバイスには常に注意を払いたいものです。
パソコンやスマホでカメラが起動されている時の状態がこちら。
| OS | カメラ通常起動時 |
|---|---|
| Windows | カメラ横ランプ緑色点滅が多い |
| Mac | カメラ横ランプ緑色点灯 |
| Android(機種による) | レンズ横赤色LED点灯 |
| iPhone(機種により異なる) | 画面右上にオレンジ色または緑色の点表示 |
携帯電話はiPhoneをはじめ起動中LED点灯の無いものが多い為、判断しづらいですね。
また、パソコンでwebカメラがエラーで起動していない場合は、赤色の点灯や点滅が多いようです。
上記の状態に加え下記の症状が見られる場合は、ウィルス感染や不正アプリの起動が考えられるので要注意ですよ!
- パソコンやスマホの動作が非常に重い
- フリーズや再起動が頻繁に起こる
- バッテリーの減りが非常に早い
- 不審な音や聞き慣れない発信音がある
スマホはランプ点灯が無いものの場合、この様な情報が1つの判断材料です。
パソコンやスマホのカメラ初期設定を確認する
パソコンやスマホによっては、購入時の初期設定によってwebカメラが起動する事があるようです。
OSごとに異なりますが、まずは自分のパソコンやスマホがどのような設定になっているか確認しましょう。
- 「スタートメニュー」クリック。
- 「設定」をクリック。
- 「プライバシー」をクリック。
- カメラ「アプリがカメラを使うことを許可する」のチェック有無を確認する。
- 「アップルメニュー」クリック。
- 「システム環境設定」をクリック。
- セキュリティとプライバシーの「プライバシー」をクリック。
- カメラ アプリ横にあるチェックボックスを選ぶとカメラへのアクセス許可。
- 「カメラ」アプリを起動する。
- 画面右上の歯車アイコン「設定」をタップ。
- 「スマートカメラ起動」のONOFFでアクセス許可切替。
パソコンでwebカメラへのアクセス許可をONにしていると、悪意ある第3者から勝手に写真を撮られるという被害も出ています。
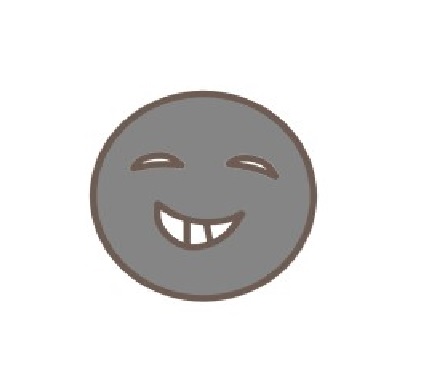
あなたはパソコンで違法行為をしたので罰金を払ってください
などと言う文言と一緒に、勝手に撮られた写真がモニターに表示される詐欺サイトもあるようです。
相手にはあなたの住所氏名はわからないので、勝手に写真を撮って送りつけてくる詐欺は無視するようにしましょう。
webカメラ自体をシールなどで塞ぐのも効果的です。
Androidの「スマートカメラ」は、スリープ状態でスマホを横向きで持った時、瞬時にカメラを起動してくれる機能です。

パッと撮影したい!
という時はとても便利な機能ですが、この機能を知らなかった場合は焦ってしまいますね。
アンチウィルス対策ソフトによるカメラへの自動アクセス
Google Chromeがwebカメラを使用しています
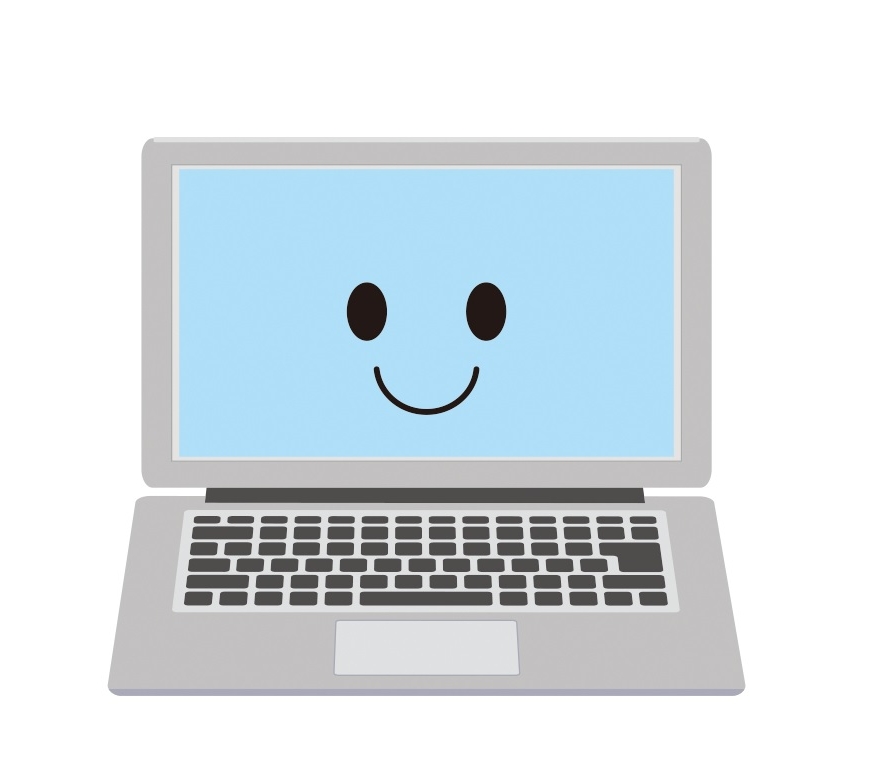
急にこんな表示が出たら

遠隔操作で誰かに使われているのでは!
なんて焦ってしまいますね。
Google Chromeのwebカメラへのアクセス通知は 、「カスペルスキー」というアンチウィルス対策ソフトによる表示なんです。
カスペルスキーには「webカメラ保護機能」というものが備わっています。
webカメラが勝手に起動したのではなく、アクセス権限を持ったソフトが起動された際、カスペルスキーが通知を知らせてくれます。
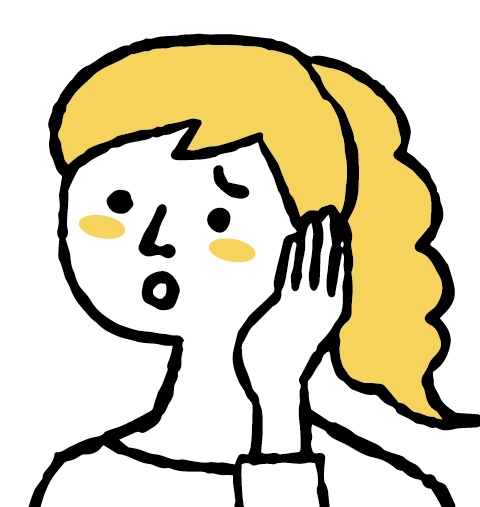
ウィルス対策ソフトによるものだけど、なんだか不安だな
という方はそれぞれの設定を変更してみて下さい。
- 通知だけ無くしたい
- 「ソフトウェアがwebカメラにアクセスしたときに通知する」からチェックを外す。
- Google Chromeだけアクセス権を外したい
- 「カメラを使用しています」の「V」クリック
「このソフトウェアによるwebカメラへのアクセスをブロック」にチェック。 - 全てのアクセス権自体を拒否したい
- 1.カスペルスキー ソフトを起動する
2.「プライバシー保護」をクリック。
3.webカメラ保護「webカメラへのアクセスをすべてブロックする」にチェック。
デバイスにインストールされた全てのアプリからwebカメラへのアクセスをブロックする事が出来ます。
最も恐ろしい!ウィルス感染や不正アプリの起動によるもの!
近年ウィルスの種類はどんどん増え、隙あらばすぐに入り込んできます!
常に新しい巧妙化されたウィルスが生まれ続けている現状。

ウィルスに感染してしまった!
スマホに不正アプリが入っているみたい

そんな方は次の見出しで対処法について詳しく紹介していますのでご覧ください。
最近は「不可視化機能付」と呼ばれる遠隔操作アプリが横行しています。
遠隔操作アプリは、使用者側はいつもと変わらない操作画面のままなのに、その間にもwebカメラを通した画像が第3者に見られているんです。
第3者があなたの知らない内に、webカメラに映るあなたの顔や部屋の様子を勝手に見ているなんて怖いですね。
更に写真を撮影したり、カメラをメインカメラやインカメラに勝手に切り替えたりできるという始末!
当然撮影されている側は、切り替えていることや撮影されている事には全く気が付かないのです。

怖すぎるー!!
webカメラが遠隔操作で勝手に起動した時の対処法とは

起動した覚えのないwebカメラが自分の顔を写していたり、あきらかにスマホの様子がおかしかったり。

誰かに遠隔操作でwebカメラから盗撮されている?
パソコン内のデータもハッキングされているかも

なんて気付いた瞬間一気に血の気が引いていきます。
パンツ1丁でチョロチョロしている姿が映っているなんてことになったら、この世の終わりです。
まずはwebカメラを遠隔操作された時の2次被害を防ぐため、直ちにネットから遮断しましょう。
| スマホ | 機内モードにする(電話として使いたい場合はモバイルデータ通信とWi-FiをOFFにする) |
| パソコン | モデムやONUの電源を切る |
ウィルス感染や不正アプリの被害に遭ったときの対処法は主に3段階。
- ウィルス対策ソフトで駆除、又はあやしいアプリを削除
- 自分で無理なら専門業者へ依頼する
- パソコンやスマホの初期化
順を追って見ていきましょう。
1.ウィルス対策ソフトで駆除、又は怪しいアプリを自分で削除する
ウィルス対策ソフトをインストールしてある場合は、そのソフトを使ってウィルススキャンを実行しましょう。
ウィルスが検出された場合、ウィルスに合わせた駆除方法を選んでくれます。
ウィルス対策ソフトの指示に従って操作すれば良いので知識がない初心者でも大丈夫。
ウィルス駆除が完了した後は念の為もう1度ウィルススキャンで中身をチェックです!
ちなみにWindows10には「Windows Defender」というウィルス対策ソフトが元々備わっています。
- Windows Defender(Windowsセキュリティ)を起動する。
- 「ウイルスと脅威の防止」をクリック。
- 「クイックスキャン」をクリックでスキャン開始。
ウィルス感染した後に、新規のウィルス対策ソフトを入れ込むのは、かえって状態を悪化させるので止めておきましょう。
続いて自分で怪しい遠隔操作アプリを見つける場合です。
- iPhoneの場合
- 「設定」→「一般」→「iPhoneストレージ」
アプリの一覧から見覚えのないアプリがあったら削除
「設定」→「一般」→「プロファイル」
プロファイルに怪しいプロファイルが見つかったら削除 - Androidの場合
- 「設定」→「アプリ」
アプリの一覧から見覚えのないアプリがあったら削除
2.自分でお手上げの場合は専門業者に頼る

ソフトでスキャンしてみたが不安
知識が無さすぎて無理だ
お金に糸目はつけない!

そんな時には無理せずプロの業者さんにお願いするのも1つの手です。
自分でパソコンを組み立てられるレベルなら問題ないですが、専門用語が多すぎて正しく作業できているかも分からず不安ですよね。
業者さんにお願いする時は、どのタイミングでどんな状態になってしまったかを細かく記録しておくことが大切。
そうすれば来てくれた業者さんも早く対応する事が出来ます。

そうは言っても大体どのくらい費用かかるのかな?
1つの例として2店舗ほどリサーチしてみました。
| ヤマダ電機 | 持込 | 7,700円(税込) |
| 出張 | 14,850円(税込) | |
| ドクター・ホームネット | 出張 | 17,600円 (税込) |
どちらもウィルス診断とウィルス駆除のセット金額。
全国に店舗を構えるヤマダ電機は、パソコンを持ち込む事が出来れば10,000円でお釣りが来ますね。
ドクター・ホームネットは出張料金が入る分、割高となっているようです。
3.最終手段!パソコンやスマホの初期化
きちんとバックアップをとっている方は初期化がおすすめ。
ウィルス感染前のデータが残っていれば初期化した後データを落とし込む事で元の状態へ戻す事が可能です!
ここからの初期化方法は、あくまでウィルス感染前のデータをバックアップで保存してあることが前提です。
- Windows初期化方法
- ※バージョンを最新の状態にしておく(古い状態で初期化を行うとエラーが生じる為)
Windowsの設定からバージョン情報を確認できます
※周辺機器は外しておく
※Microsoftのメールアドレスとパスワードをメモしておく
※ノートパソコンはACアダプタを接続しておく
1.スタートメニュー
2.設定の「Windowsの設定」
3.更新とセキュリティ「回復」
4.「このPCを初期状態に戻す」 - Mac クリーンインストール方法
- ※Mac bookはやり方が異なります
※AppStoreをひらいてアップデートが最新か確認
1.Macを再起動
2.起動直後から「option + command + R」キーを押し続ける
3.ディスクユーティリティを選択
4.フォーマット「APFS」を選び「消去」選択
5.「macOSを再インストール」を選択 - iPhone初期化方法
- 1. 設定の「一般」
2.リセット「全てのコンテンツと設定を消去」を選択 - Android
- 1.設定の「システム」
2.リセット「データの初期化」を選択
いつ何時ウィルスに感染したり、データが飛んでしまったりするか分かりません。
大切なファイルやデータはこまめにバックアップしておくことが大切です。
クラウド上へバックアップするも良し。
スマホならパソコン内、パソコンならUSBメモリなど、様々な記憶方法を利用しましょう。
webカメラを不正アプリやウィルスから守る5つの予防策

遠隔操作アプリやウィルスによってwebカメラが脅かされない為にも、事前の予防が大切です!
気にして欲しい予防法は主に5つです。
- ウィルス対策ソフトを入れる
- サイトやメールなど不用意なアクセス、出元不明のアプリをインストールしない
- OSやネットブラウザは常に最新を保つ
- 誰でも使えるフリーWi-Fiはなるべく利用しない
- webカメラをテープや目隠しシールで塞ぐ
知らない内に遠隔操作アプリを入れられていた、という事もありますので、スマホやパソコンの不用意な置きっぱなしは注意です!
1.お勧めのウィルス対策ソフト
先にお話したように「Windows Defender」という無料ソフトが元から入っているように、いくつか無料版のソフトが存在します。
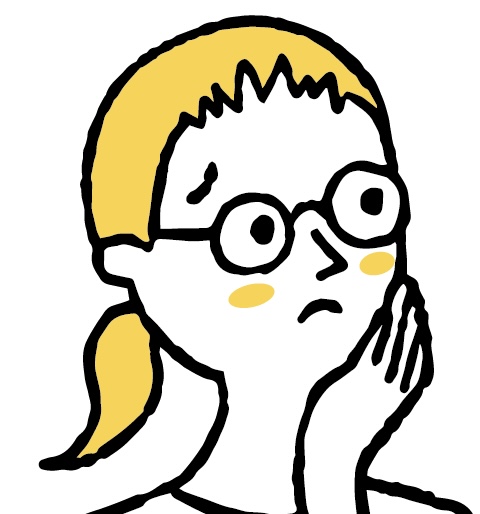
無料のウィルス対策ソフトじゃダメなの?
結論としては、無料のウィルス対策ソフトより有料版がお勧めです。
| ウィルス対策ソフト名 | 契約期間と台数 | 金額 | 備考 |
|---|---|---|---|
| Norton(ノートン) 360スタンダード | 1年 2台分 | 6,080円(税込) | 30日間無料体験あり 1台分もある |
| 定番のセキュリティソフト ノートン 360 | |||
| ウイルスバスタークラウド | 3年 3台分 | 13,580円(税込) | 2ヶ月無料 1年版、2年版もある 買替や機種変にも対応 |
| ウイルスバスター クラウドでセキュリティ対策! | |||
| ESET(イーセット) | 月額から選べる 台数選べる | 月額330円(税込) (1年3,960円) | 2ヶ月無料 |
| ESETセキュリティソフト |

